Lexuma XLock - TSA Fingerprint PadLock
TSA certified fingerprint padlock - 360° scan your finger and unlock within a second
Lexuma XLOCK - TSA Fingerprint PadLock
Keep your belongings Safe and Sound!
- Model: XLK-1020
- Lock and Unlock by Fingerprints
- Can store up to 20 Fingerprints
- Official TSA approved lock
- Certification: FCC, CE, IP54, VCCi, TSA
- 360° Sensor (scan your finger at all direction)
- Size: 67 x 36.5 x 18.2mm
- Functional at -10°C to 50°C
- LED light assisting fingerprint scanning
- Waterproof rubber ring

Still using old locks to safeguard your belongings? You deserve better. Change to Lexuma Fingerprint padlock at once and get rid of finding keys and password locks. This fingerprint padlock is authenticated by the Transportation Security Administration and equipped with high security level. Charge the lock and it can be unlocked for 500 times. You can store 20 fingerprints and 360° unlock the XLock. Fast and Convenient.
![]()
XLock PLUS is even equipped with IP54 waterproof protection. Apart from fingerprint unlock function, you can link the lock to your mobile with Bluetooth and unlock it with password at a distance. The most stylish color match and the most elegant Smart lock you’ve ever seen.With this modish design and numerous high-tech functions, TSA Fingerprint Padlock is what you definitely need.

Package Content
- Fingerprint Padlock
- A Micro USB Cable (For Charging of the lock)
- A detailed User Manual
Application:
Unlock XLock
- Press the hook downward ↓ and the LED light will turn BLUE
- Put your registered finger on the sensor and hold there for a second
- If BLUE light flashes, XLock will be unlocked.
If RED light flashes, it indicates that the Sensor failed to scan your finger. Please try again until BLUE light is on.
Add fingerprints for First time
- Press the hook downward ↓ and the LED light turns to half RED half BLUE
- Xlock is activated and ready for use
- Once the half RED half BLUE is flashing, please put your finger flatly on the Sensor
- If it successfully scanned your fingerprint, BLUE light will flash for 2 seconds. Then put your finger on the sensor for total 3 times. If all three scans are successful, BLUE light will flash for 4 seconds at last. Your fingerprint is successfully registered!
- However, if RED light flashes when you put your finger on the sensor, it means the lock is not able to scan it. So please try again, until BLUE light flashes. (Just like the above case)
Add additional fingerprints
- Press the hook downward ↓ for 6 seconds
- The BLUE light will flash rapidly. Then put your registered finger on the sensor.
- The BLUE light will stay for 2 second (If RED light flashes, please try again.).
- After 2 second, the light will turn to half RED half BLUE. This is when you can start pressing your new finger onto the sensor for 3 successful times.
- BLUE light indicates succeed. RED light please scan again.
- After 3 successful scans, SOLID Blue light will be on for 4 seconds.
Your new finger can unlock XLock now! Press the hook downward again to finish.
Erase fingerprint records
- Press the hook downward ↓ for 6 seconds
- The BLUE light will flash rapidly. Then put your registered finger on the sensor.
- The BLUE light will stay for 2 second (If RED light flashes, please try again.).
- After 2 second, the light will turn to half RED half BLUE. Now please press the hook downward for another 6 seconds.
- When you see RED light rapidly flashing, touch the sensor with your registered finger again.
- If BLUE light is on for 2 seconds, all fingerprints are erased successfully.
- If not, please try again starting from step 1.
This TSA fingerprint padlock has been listed at HK Airlines ToHome magazine and ToHome online shopping platform. Feel free to check it out at Hong Kong Airline.
Reset Fingerprint Padlock by computer
- Download and install the Touchlock Tool App at http://bit.ly/XLOCKapp
- Then connect the lock to your computer with the given micro-USB cable.
- Open the app and click on “Unlock by Password” to open XLock.
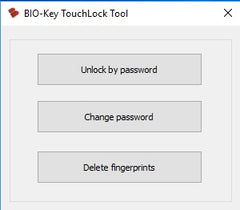
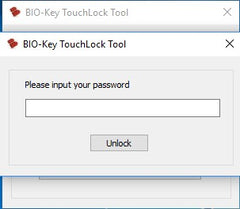
(The default password is “0000”, please change it to your own four digit password afterwards)
- You need to clear all fingerprint records first, please click “Delete Fingerprints”.
- Click “Yes” if you are sure you want to delete the records.
- Then enter 4 digit password and click “Confirm”.
- If it is your first time to use the password, in this step you just need to input “0000” since you not yet set your own password.
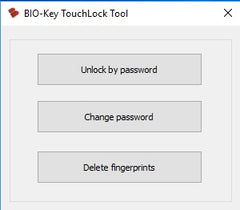
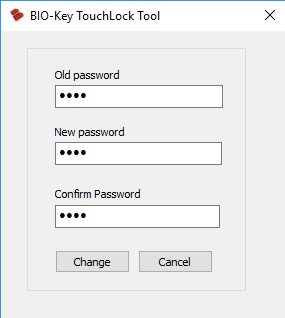
DO AND DO NOT
- Do Not attempt to repair, break down, restructure or open it.
- Do Not put it near fire, heat or under strong sun.
- Stop using at once when you smell or see some smoke.
- Do Not put fingerprint sensor near magnetic material.
- Do Not use when the lock is damaged or the micro USB cable is broken.
- When this product is left unused, the voltage will fall and you will need to charge it again before using.
- Do Use a suitable power supply and voltage.



