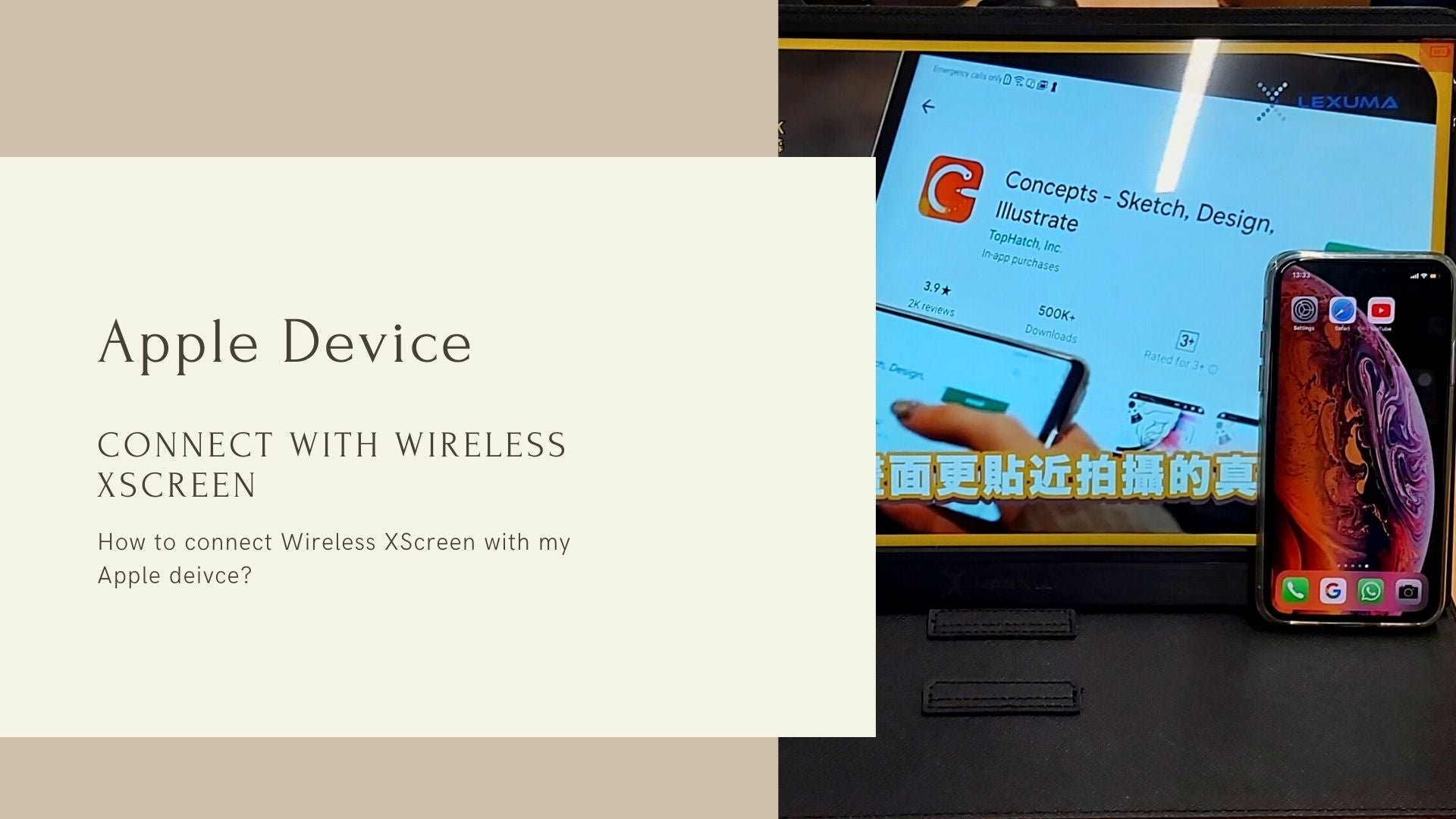How to connect Wireless Portable Monitor - XScreen Air with Apple Product?
Connect Dongle to XScreen
You need to connect the dongle included in the package with the Micro-USB port (last port) of XScreen via the shortest wire.
Here is an example for you about how to connect them.
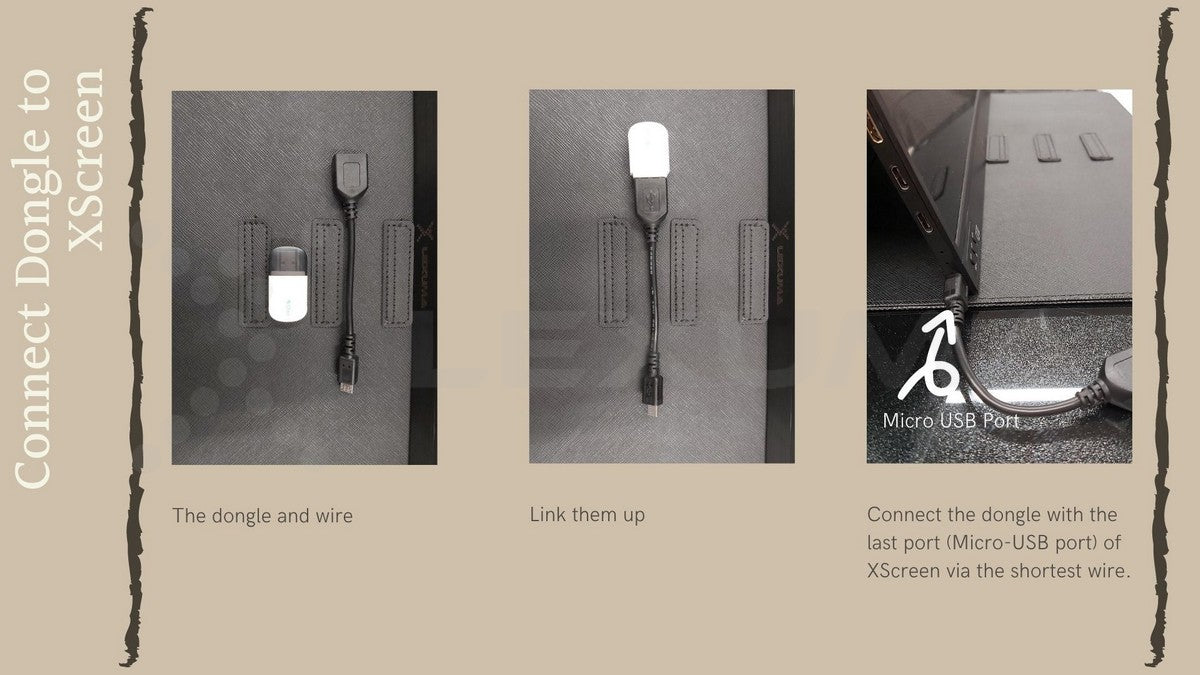
Setting of XScreen
You may want to change the settings of the wireless XScreen when you finish the first time of setup. You can change the settings by the IP address. If you finish the above setup and your browser of that IP address is expired, you can follow the following steps.
- Open “Setting” on your mobile phone.
- Go to the “Wi-Fi” setting and select your XScreen (The SSID demonstrated on the top column on the opening interface of XScreen.)
Actually, after the first time of setup, you don’t need to input the password of XScreen again. If your device forgot the XScreen, you can repeat the step 1-4 of “Connect to XScreen”.
- Open your mobile browser and enter the IP address on the address bar. (The IP address demonstrated on the right bottom corner on the XScreen, you can see the IP address after you connect your iPhone with Xscreen in WiFi setting successfully).
The IP address changes from time to time. Hence, the IP address will expire after a while. The updated IP address will be demonstrated in the same area after you connect your device to XScreen portable monitor. If you find that your IP address is expired, you can disconnect the wireless XScreen in the WiFi setting and then connect it again to see the updated IP address demonstrated on XScreen.
- Click the “Return” icon on the top left corner of the WiFi setting when you see the first page is a "WiFi Setting". If you see the first page is "Setting", then stay on this page.
- Select which setting you want to change such as the “Portrait Mode”.
Portrait Mode
There is a special function of the wireless version of XScreen portable monitor. Sometimes, you may want to use a larger screen to read the document. However, when you mirror the screen of your mobile to the external monitor, your portrait mobile screen may display on the landscape screen of the portable monitor. You need this wireless XScreen portable monitor to display your portrait screen. After the setting of “Portrait Mode” in ”Setting” (the IP address link), you can change the display orientation setting on the XScreen.
- Select the “Portrait Mode” in the “Setting”.
- The default portrait mode is “Off”,
Off: the display orientation of XScreen is landscape display. Under this “Off” setting, your mobile is better to display in landscape mode. For example, visiting the website and playing videos.
- If you want to display your portrait mobile screen on the portrait XScreen screen, you can drag the “Off” into “On”.
On: The display orientation of XScreen is a portrait display. Under this “On” setting, your mobile is better to display in portrait mode. For example, using the user interface and reading documents.
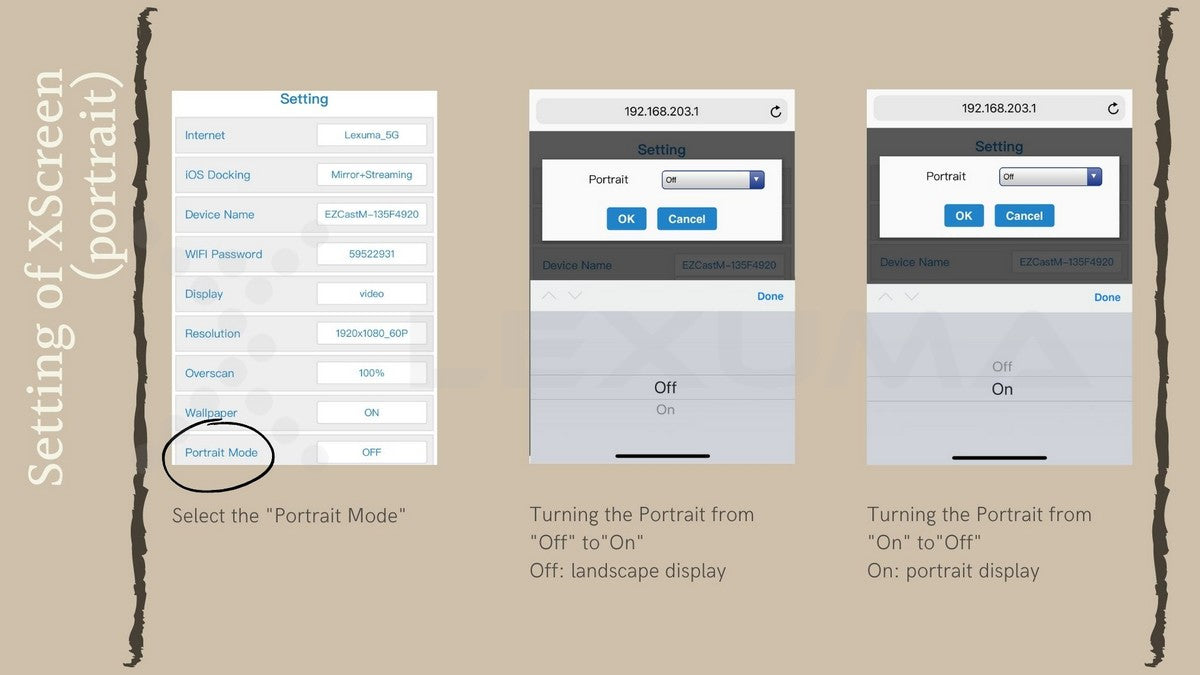
Other Setting
There are many settings you can change in the IP address. The most common settings are changing the WiFi password and language.
After changing the WiFi password, you can log in to the WiFi of your XScreen (The SSID demonstrated on the top column on the opening interface of XScreen) by the new password.
After changing the language, you can change the language you currently use and you don’t need to change it in the next time of use.

iPhone
The first time of use
Connect to XScreen
If you do not need to use WiFi and you do not need to visit the internet, you can follow the following steps for the setup of XScreen.
- Long press the “MENU” button on XScreen to switch on the portable monitor.
- Open “Setting” on your mobile phone.
- Go to the “Wi-Fi” setting and search for your XScreen (The SSID demonstrated on the top column on the opening interface of XScreen.)
- Type in the password ( The PSK demonstrated on the top column on the opening interface of XScreen).
5i. Open the “Screen Mirroring” on the status bar and choose the XScreen (SSID).
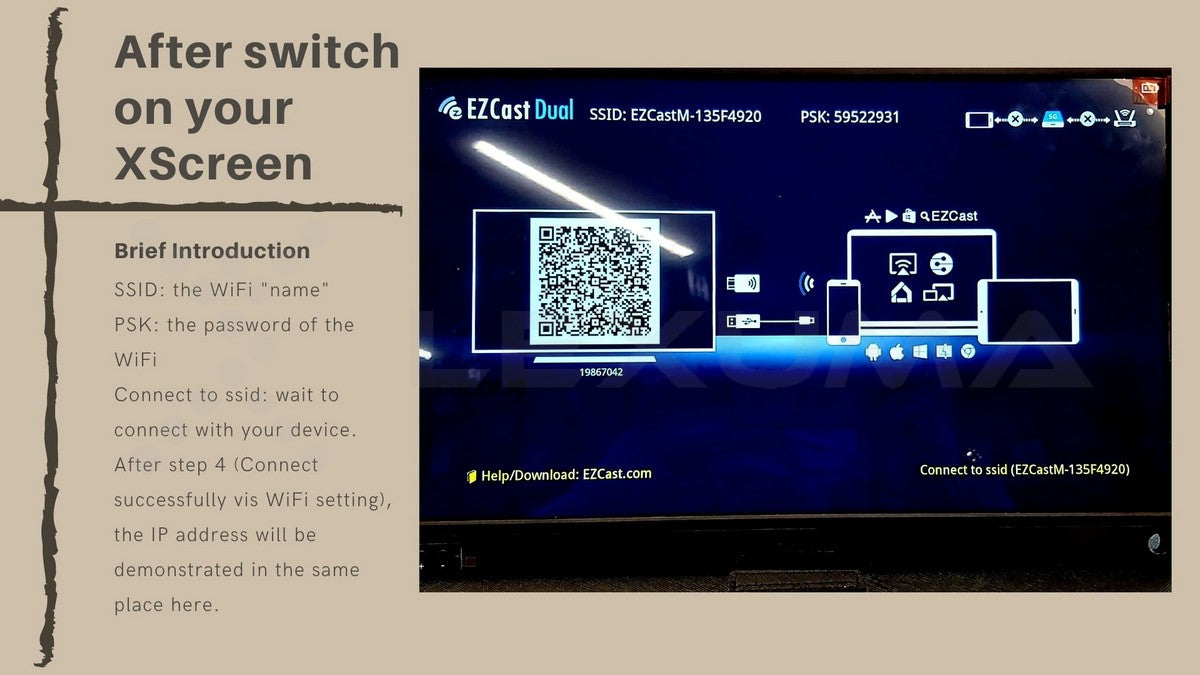
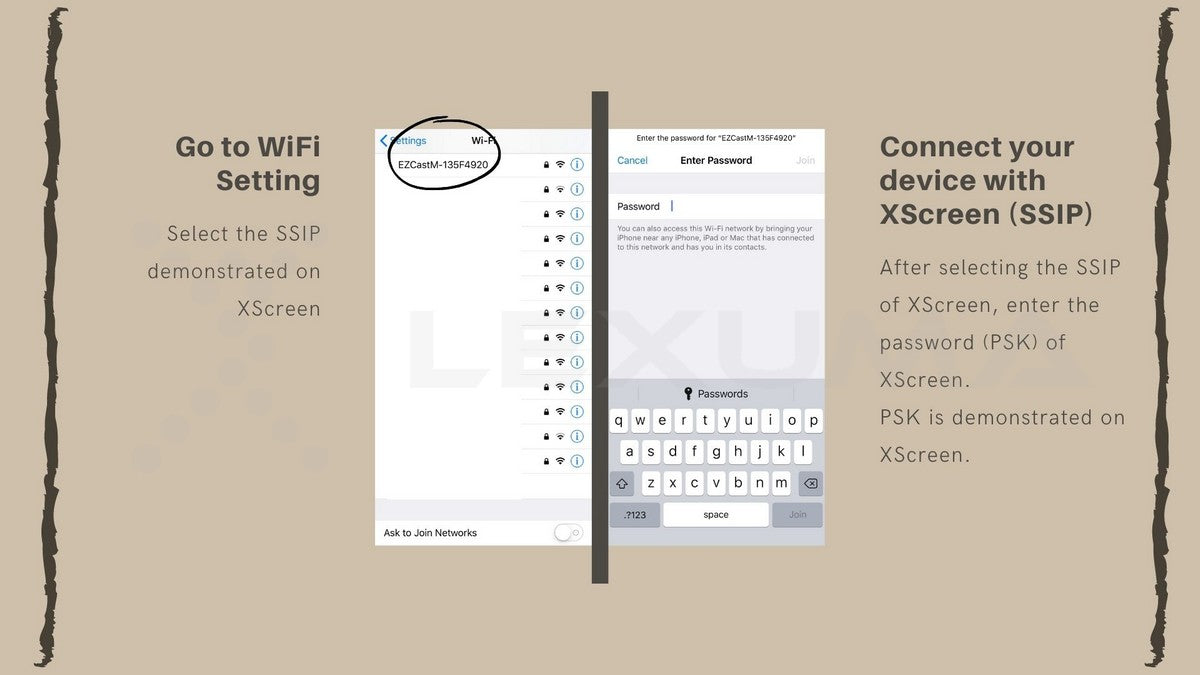
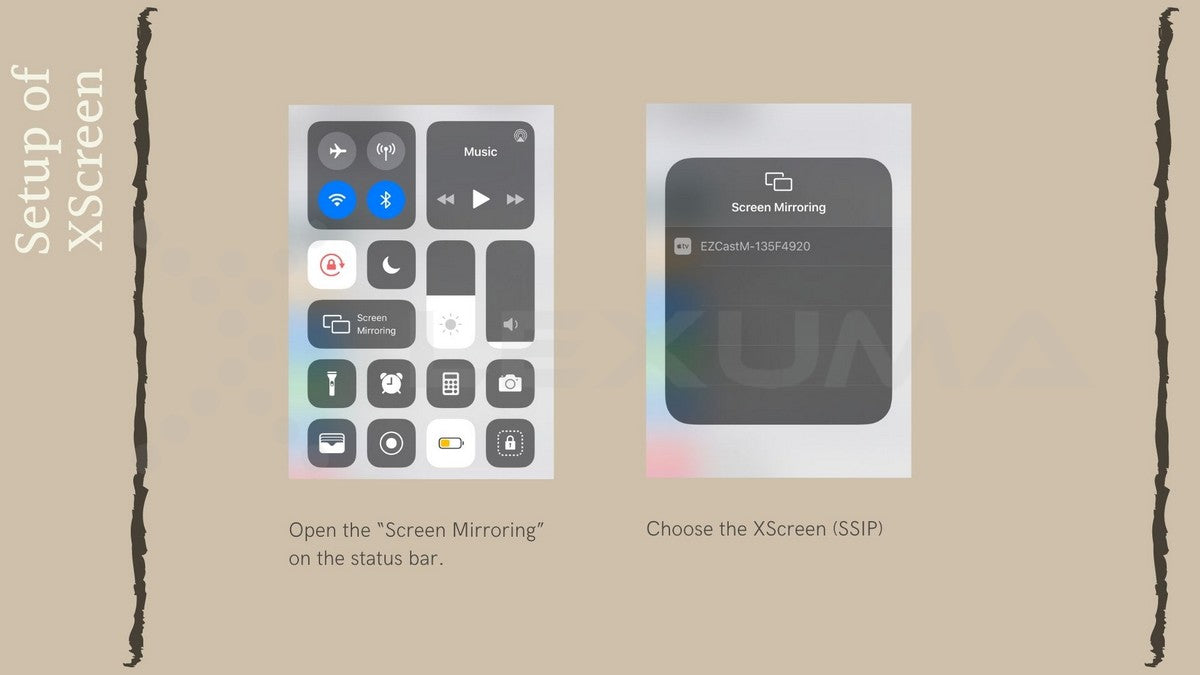
According to the above steps, you can see the duplicate monitor of your iPhone on your XScreen portable monitor. If you don’t want to or no need to connect to WiFi, you can stop here. After the first time of setting, you can skip step 2 to 4 to use XScreen which is switching on the portable display and then open “Screen Mirroring” on your mobile.
When you want to stop your screen mirroring (duplicate screen), you can click the “Screen Mirroring” to stop it.
Connect to WiFi (XScreen)
If you want to visit the internet, you need to connect to the WiFi. There are more steps for you to connect your XScreen to WiFi. After the above step 1 to 4, change the above step 5i into the following step 5ii.
5ii. Open your mobile browser and enter the IP address on the address bar. (The IP address demonstrated on the right bottom corner on the XScreen, you can see the IP address after you connect your iPhone with Xscreen in WiFi setting successfully).
- You can see a page named “WiFi Setup” like the following picture.
- Select WiFi you currently use and enter the password of that WiFi so as to connect XScreen to the WiFi which can use the internet.
The above steps are used for XScreen to connect to WiFi. If the XScreen can connect to the WiFi network, the SSID of your WiFi will be demonstrated on the upper right corner of the wireless portable monitor.

Connect to WiFi (iPhone)
The above steps are going to help XScreen connect to WiFi. If your XScreen connects to the WiFi network successfully, the name of the WiFi will be demonstrated on the top right corner of the wireless portable monitor.
- Go back to your mobile “Setting” and connect your mobile to the WiFi that you just connected with Xscreen.
9i. Open the “Screen Mirroring” on the status bar and choose the XScreen (SSID).
After these steps, you can connect your mobile with XScreen and browse the internet through WiFi. A duplicate screen will be displayed on the portable monitor.
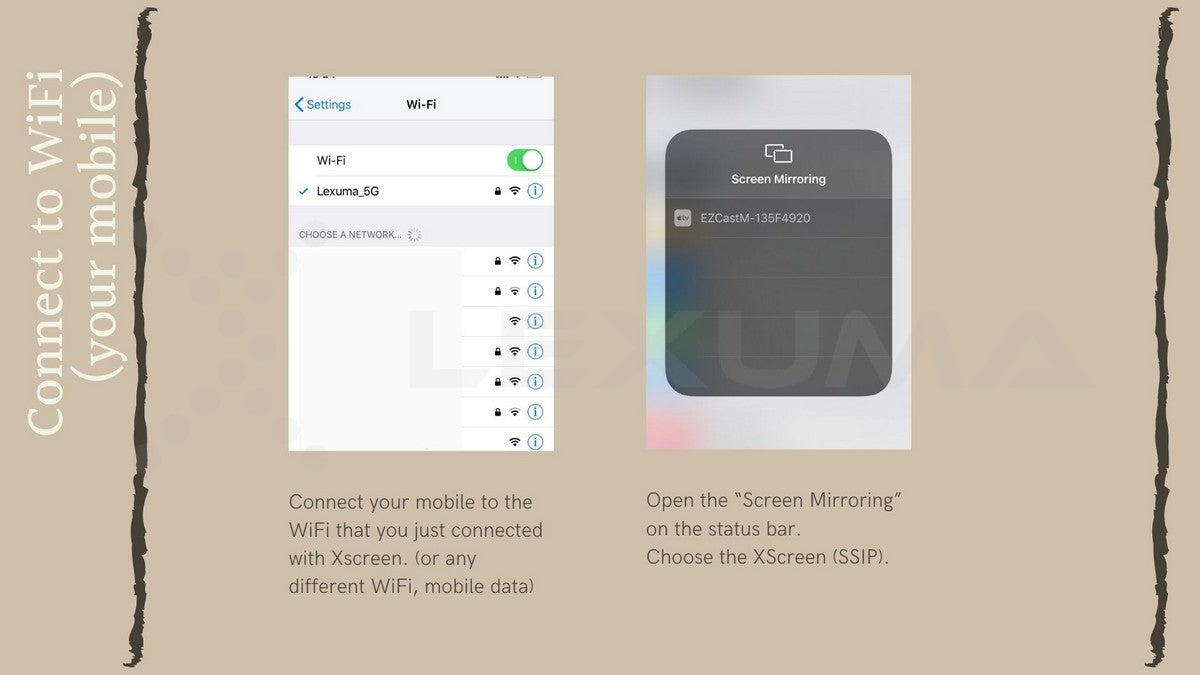
When you want to stop your screen mirroring (duplicate screen), you can click the “Screen Mirroring” to stop it.
Performing different tasks on XScreen and your mobile device
Sometimes you may want to achieve background play. Follow the following steps, you can play music or video of the apps that can support AIrPlay on XScreen when your mobile device is completing another task. After the above step 1 to 8, change the above step 9i into the following step 9ii.
9ii. Open the apps that can support AirPlay.
- Open AirPlay on the app.
- Select the SSID of your XScreen.
You can perform different tasks on your iPhone and XScreen separately in this setup. For example, you can play the Youtube video on XScreen when you are texting on your mobile device.
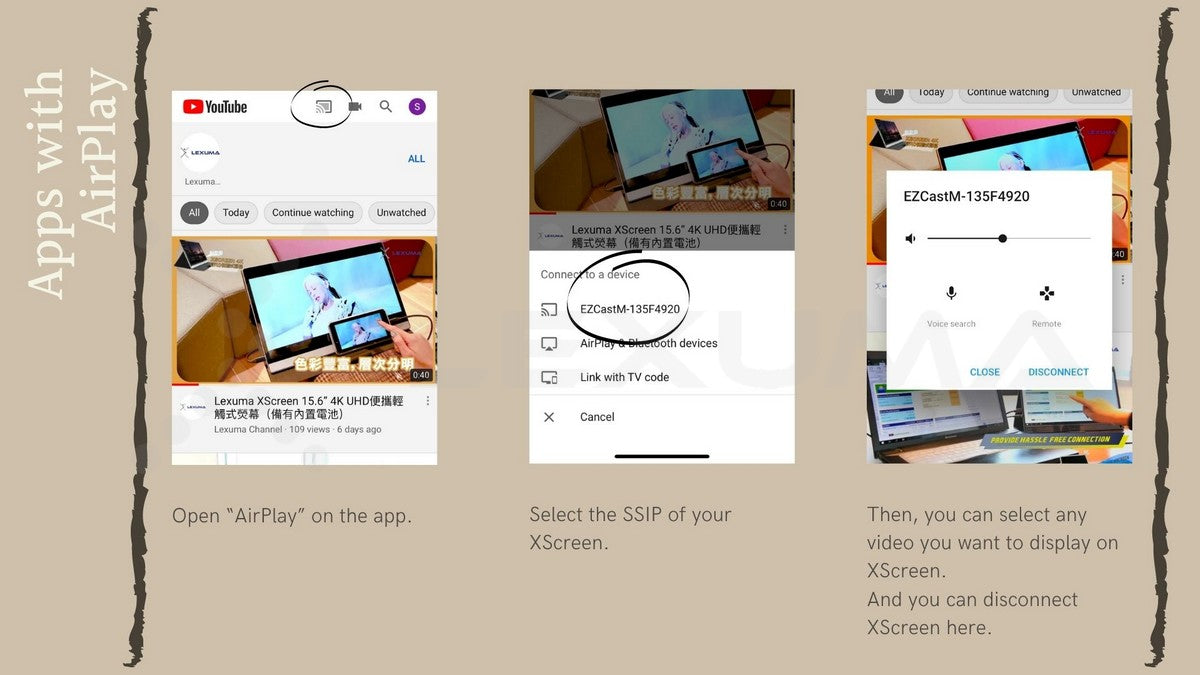
When you want to stop your AirPlay, you can repeat step 10 to 11 to click the XScreen (SSID) again to stop it.
After the first time of set up (iPhone)
You only need to complete the above settings when using XScreen and the device for the first time. After the first time of setting up, you are not required to connect XScreen to the WiFi network again. XScreen will automatically connect to the remembered WiFi setting which connected recently. The steps can be simplified.
- Long press the “MENU” button on XScreen to switch on the portable monitor
- Use your mobile device to connect to the same WiFi network (the same as the WiFi of the connecting XScreen).
- Open the “Screen Mirroring” on the status bar and choose the XScreen (SSID).
If you want to connect to another WiFi because you change your WiFi or you go to another area with different WiFi, you need to connect to the new WiFi there and require to setup XScreen by the above steps again.
Macbook
The first time of use
Connect to XScreen
- Long press the “MENU” button on XScreen to switch on the portable monitor.
- Go to the “Wi-Fi” setting and search for your XScreen (The SSID demonstrated on the top column on the opening interface of XScreen.)
- Type in the password ( The PSK demonstrated on the top column on the opening interface of XScreen).
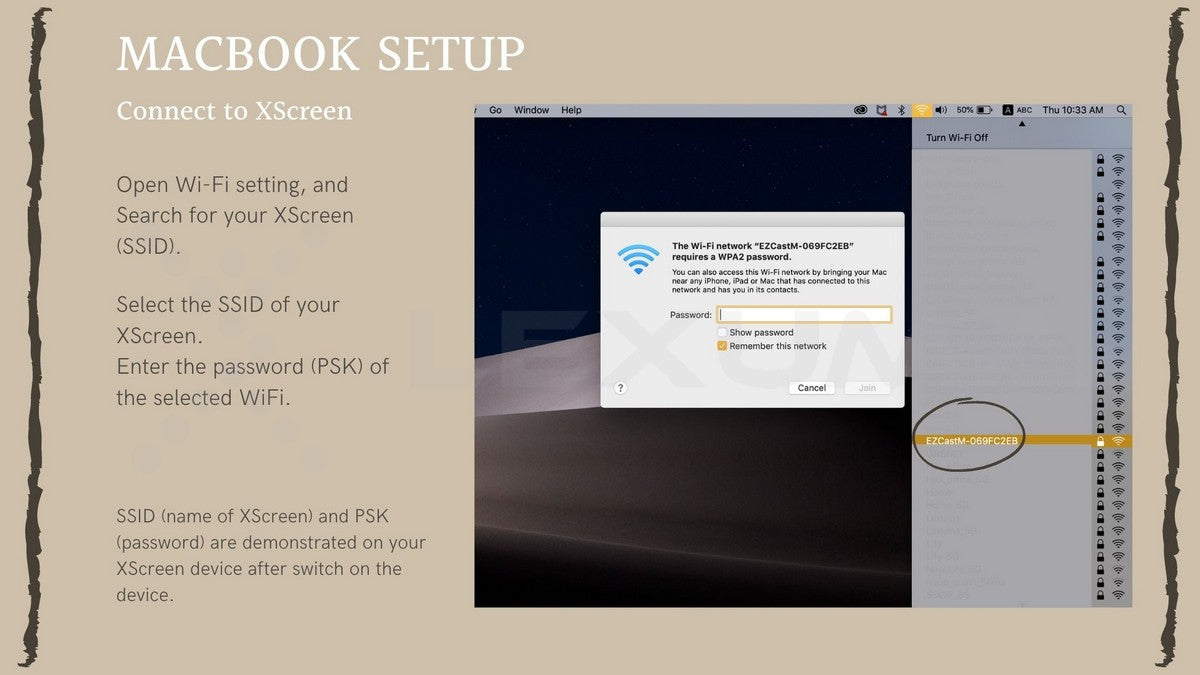
Connect to WiFi (XScreen)
- Open your mobile browser and enter the IP address on the address bar. (The IP address demonstrated on the right bottom corner on the XScreen, you can see the IP address after you connect your Macbook with Xscreen in WiFi setting successfully).
- You can see a page named “WiFi Setup” like the following picture.
- Select WiFi you currently use and enter the password of that WiFi so as to connect XScreen to the WiFi which can use the internet.
The above steps are used for XScreen to connect to WiFi. If the XScreen can connect to the WiFi network, the SSID of your WiFi will be demonstrated on the upper right corner of the wireless portable monitor.
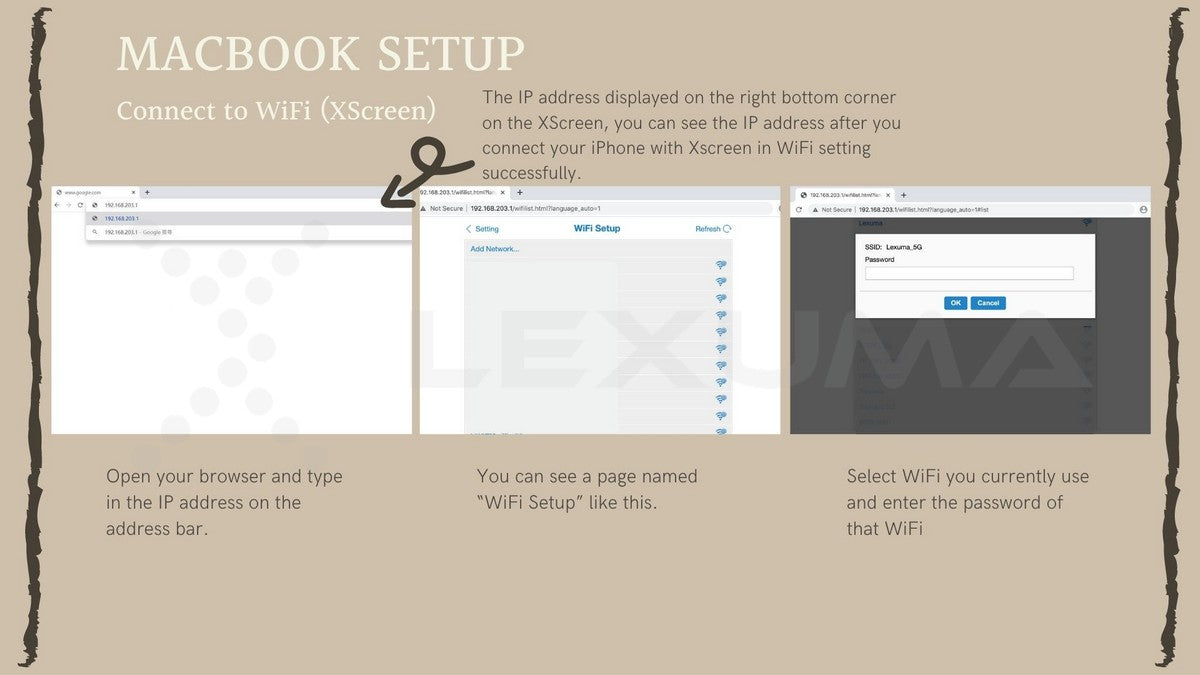
Connect XScreen by AirPlay
- Open the setting of “System Preferences”.
- Select “Display”. Then you will see the page of the display.
- There is a pull-down menu from “AirPlay Display. Click on it and select the SSID of XScreen.
If you want to display a duplicate screen, just tick the box of “Show mirroring options”.
If you want to use XScreen as an expand monitor, you can untick the box of “Show mirroring options”.
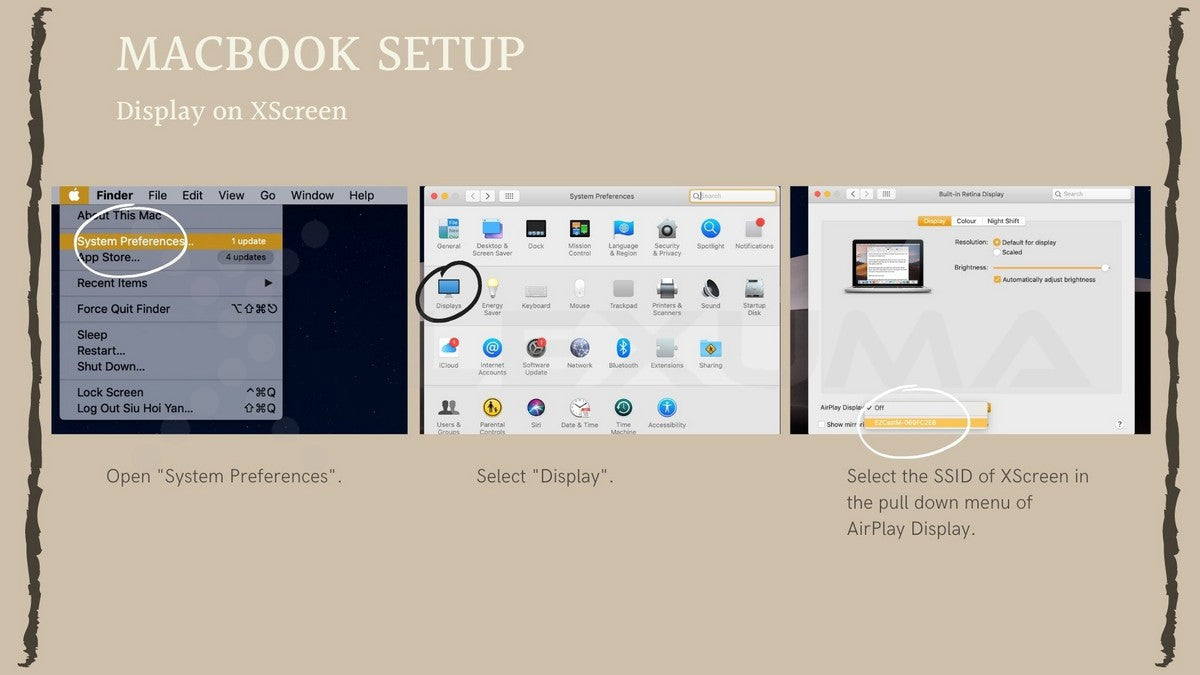
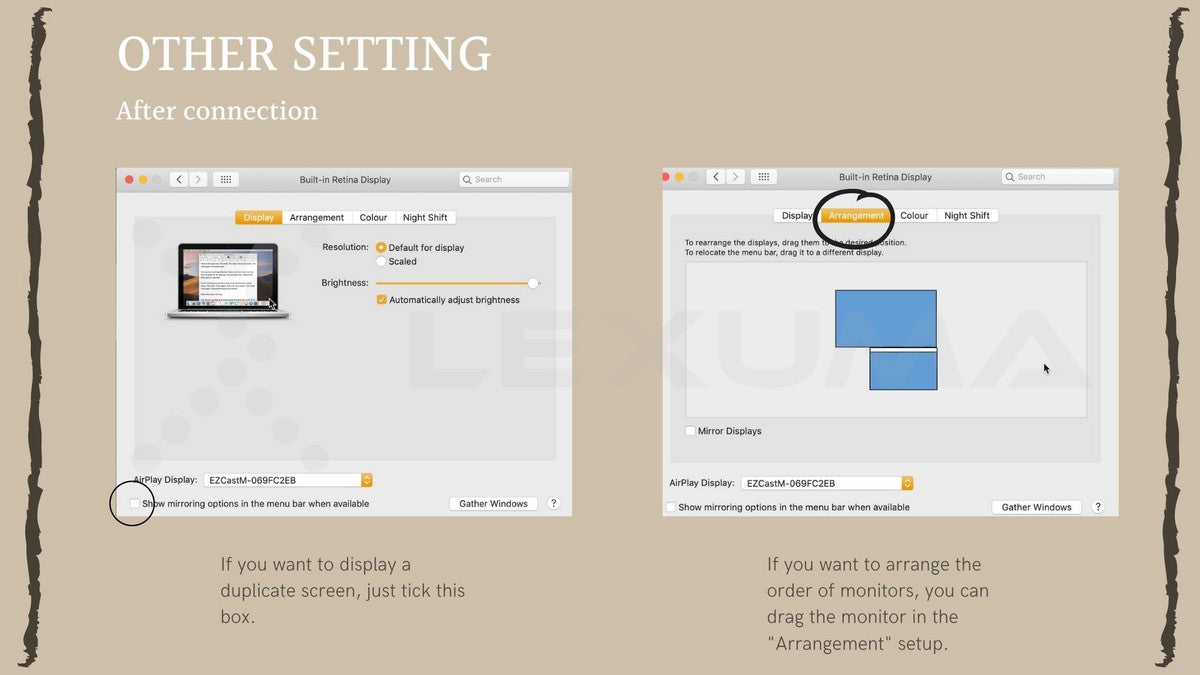
If you want to stop the XScreen function, just repeat the step 8 to 10, and select “Off” in the pull down menu of AirPlay Display.
For more information on how to set dual-screen and screen mirroring, please click the following article.
How To Set Up Dual-Screen And Screen Mirroring On XScreen Portable Monitor?
For more information about Wireless XScreen, please click here.